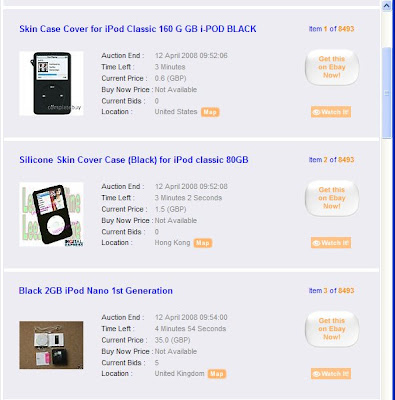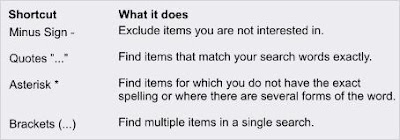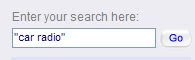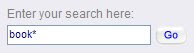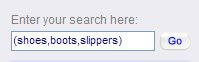The Look What I Have Found website is the fast way for you to search Ebay.
But, are you lazy when searching? Do you just type in something, anything, and see what happens? I often do.
Thinking I would like to improve the situation, I tracked down a few search shortcuts guaranteed to produce more meaningful results. They are fairly easy to remember. You might like to try them too.
They are:
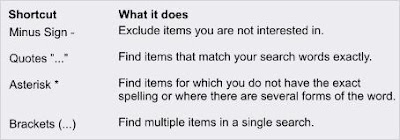
Details on using the minus sign, quotes, asterisk and brackets are given below.
Of course, you can always improve your search by entering more keywords. So, instead of just entering ipod or even black ipod, you could enter 80gb black ipod.
Likewise, instead of entering kaiser chiefs tickets, you could enter kaiser chiefs tickets london. This makes the search more relevant to what you are looking for and reduces the number of unwanted items.
Whatever method you choose, good searching.
Minus sign -
One of the most useful methods for excluding those irritating accessories that seem to creep into any search is the minus sign.
This sign will exclude specified items from your search results, e.g. entering mobile phone -sony will exclude sony phones from the search results.
Entering mobile phone -cable-battery will exclude both cable and battery entries from the search results:

You can choose to exclude multiple items by enclosing the keywords in brackets and separating each word with a comma, e.g. mobile phone -(cable,battery,charger).
When using the minus sign, make sure there is no space between the brackets, the commas and the keywords.
Quotes "..."
A search will try to make things easier for you by making certain decisions on your behalf, for example, it will expand your keywords to include the plural form of a word unless you specify otherwise. So, if you enter book, your search will automatically find items with both book and books in the title.
Also, a search will automatically bring back related items, e.g. car radio will bring back any items with car and radio in its title as well as car radios.
When you want an exact match with your keywords, you have to enclose the keyword or phrase in quotes, e.g. "book", "car radio".
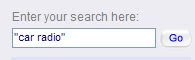
When you do this, the search will only bring back those items that exactly match - it will not bring back other versions, shortened versions, plurals, or mis-spellings.
Asterisk *
Do you find that you know a word but are unsure how to spell it?
You can use the asterisk to represent those difficult bits, e.g. sony erics* to find items with sony ericsson in the title. You can also use the asterisk to find all forms of a word, e.g. book* will find items with books, bookmarks and bookshelf in the title:
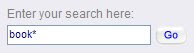
When using the asterisk, make sure there is no space between the asterisk and the letters you want it to represent.
Brackets (...)
You can search for more than one item at a time by enclosing the keywords within brackets, e.g. (shoes,boots) will bring back items with shoes or boots in the title, and with shoes and boots in the title.
And (shoes,boots,slippers) will bring back those items with any combination of shoes, boots or slippers in the title, and with shoes, boots and slippers in the title:
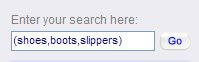
When using brackets, make sure there are no spaces between the commas and the keywords